Appearance
Storyline
Storyline are interesting methods to chaining videos to a story.
Go to your course ➝ your Section ➝ add a new building block ➝ (All modules) ➝ Audio or Video ➝ Storyline
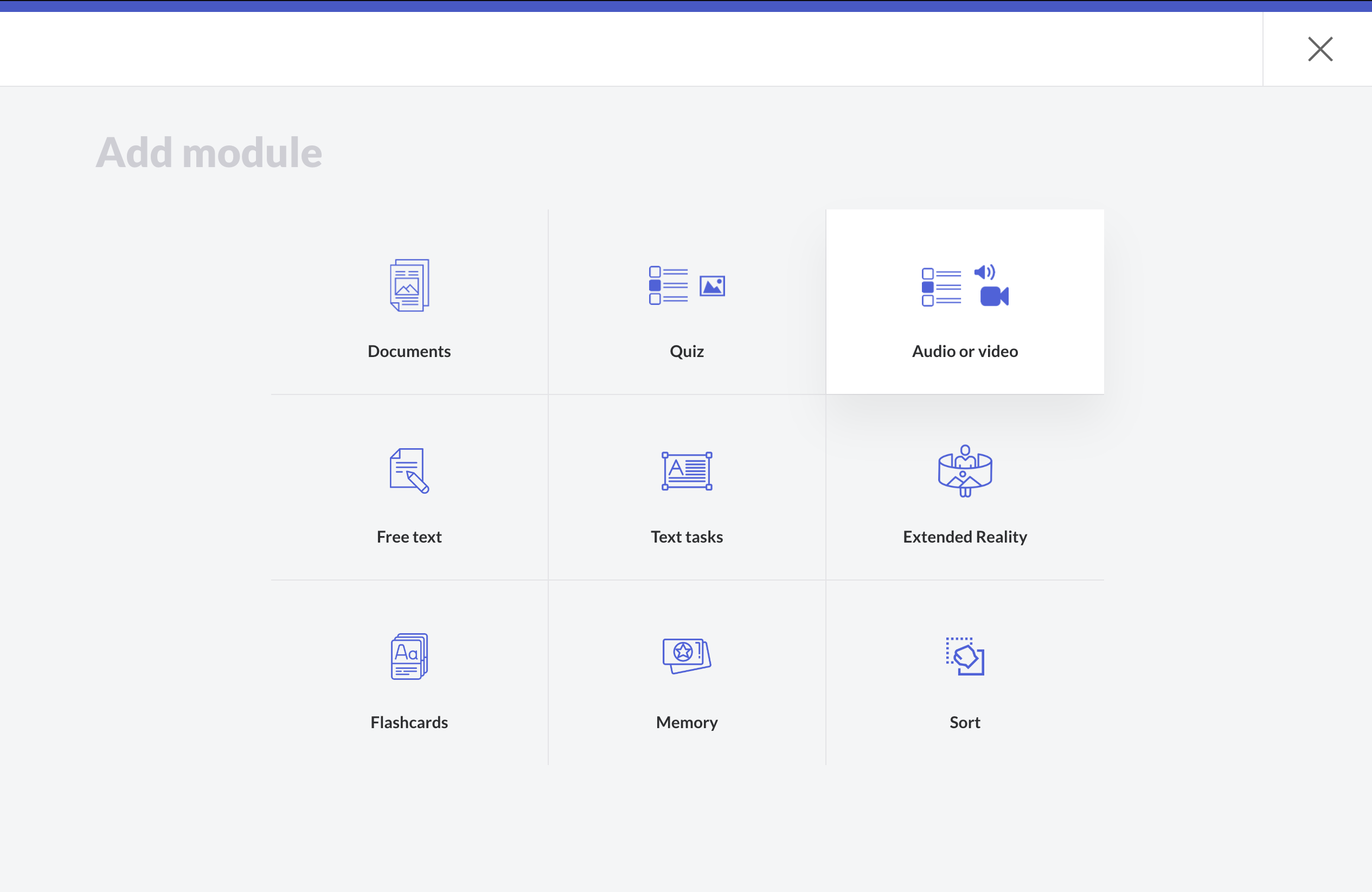
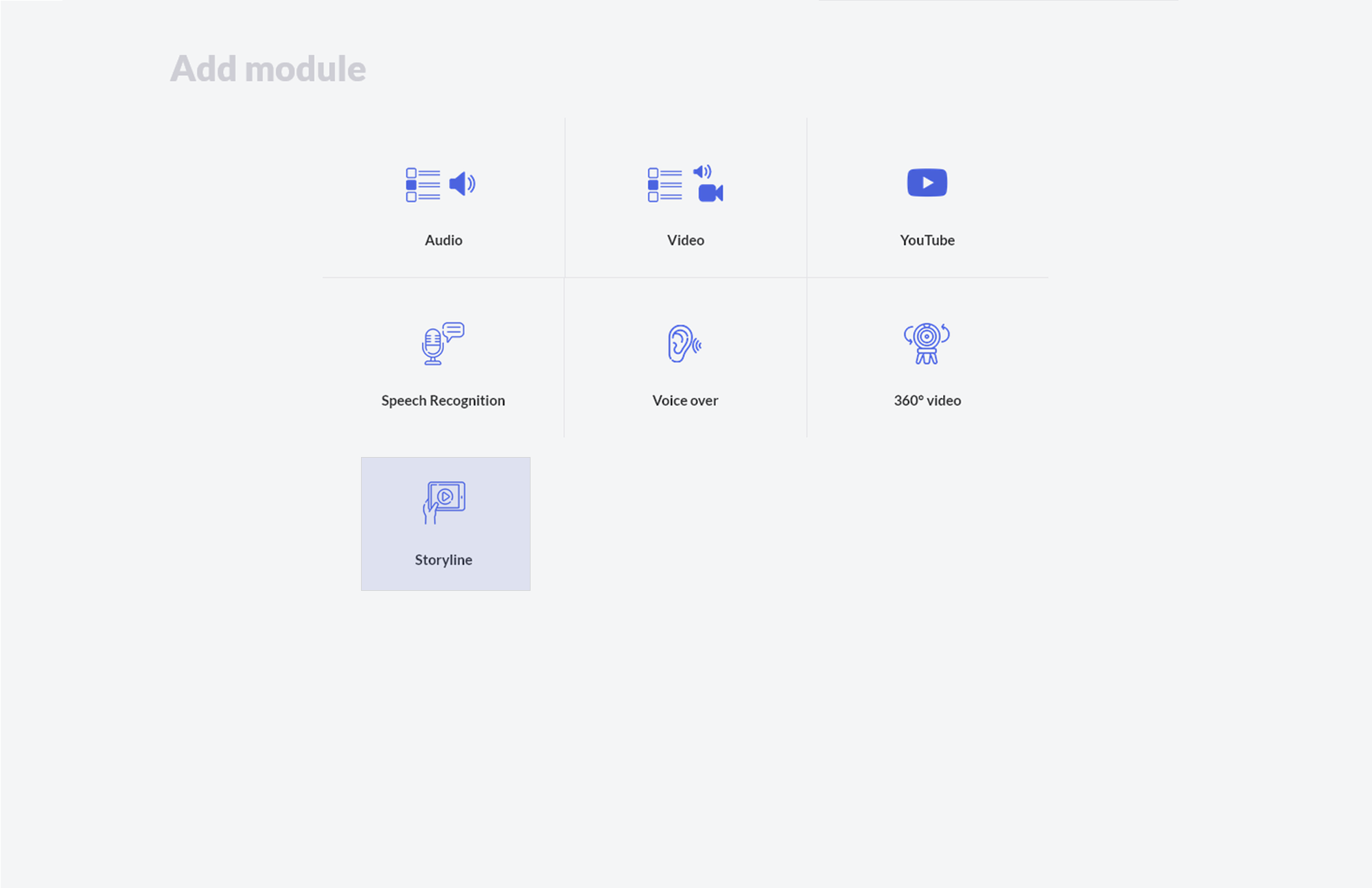
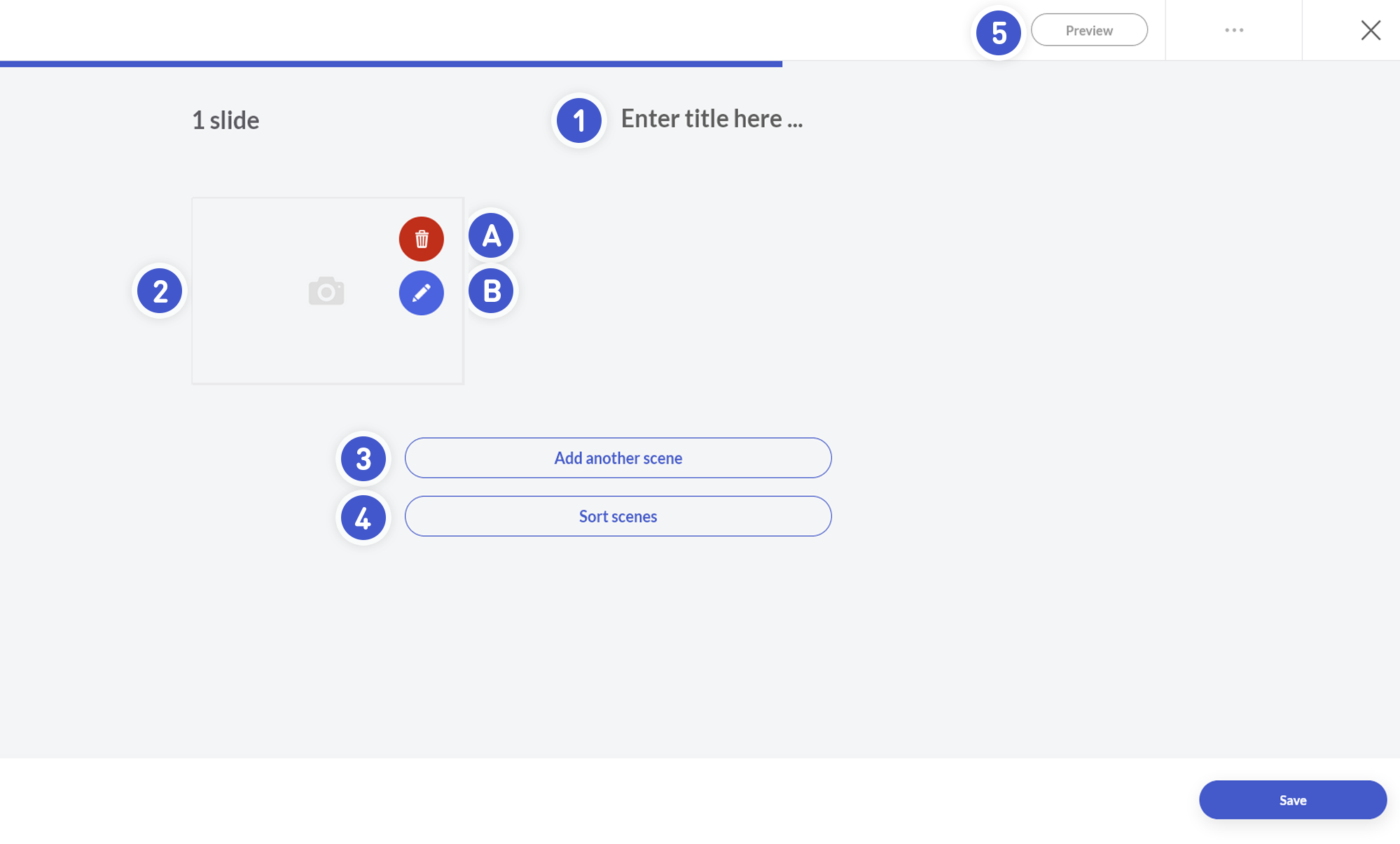
- Enter the title of your Storyline.
- Hover over the area to reveal:
- A. Click to delete the uploaded scene.
- B. Click to Add a new scene.
- Click here to add an another scene which you want to chain together.
- Click here to Sort scence to bring your scenes in order.
- Click on Preview to preview your entire storyline.
Storyline are actually very simple to understand. You upload multiple videos of multiple scenes and at the end of the video a user clicks on a button. You can set which next video the user will see when they click the button. You can let the user make a decision with that function. Based on the decision, a different video then is displayed.
This way, you can teach a learner how to make the right decision for a learning topic. Or, you can use this feature to have the user go through a story like in a video game.
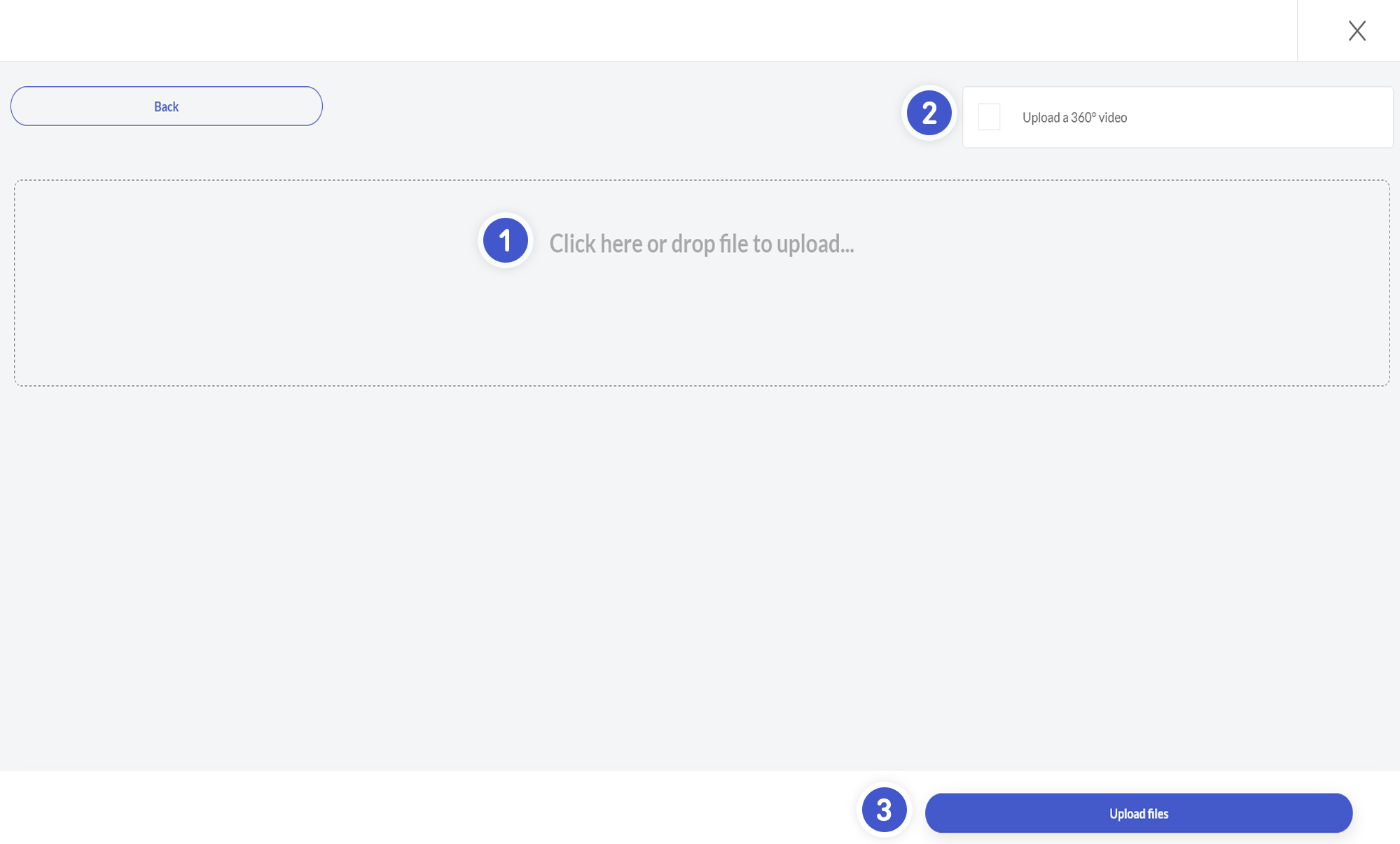
To now add a scene:
- Click to upload your video.
- Click to upload a 360° video if you want to upload a 360° Video (tick the checkmark first before clicking on Upload files).
- Click to Upload files.
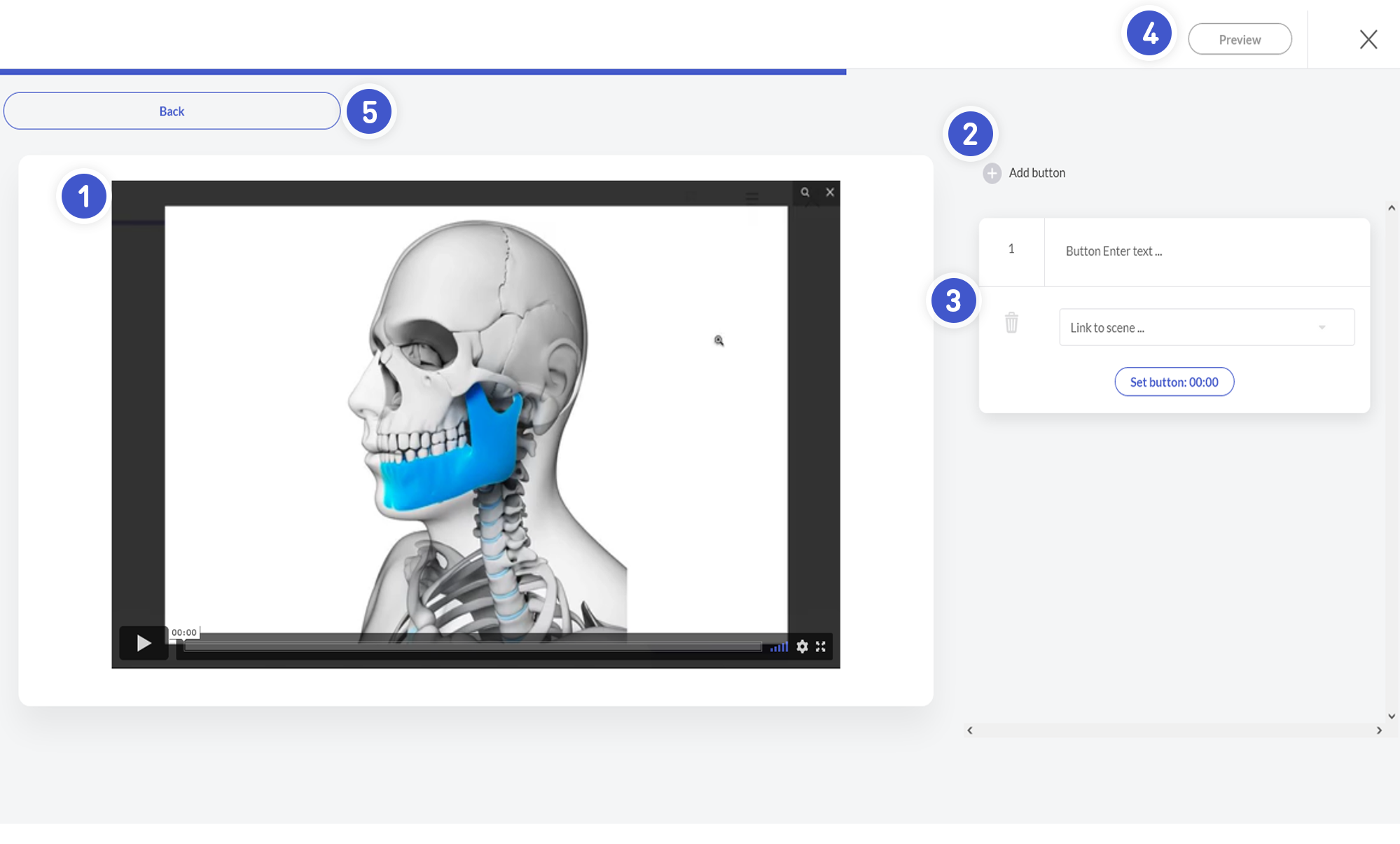
This is your uploaded scene.
- You can use the video timeline in the video to add buttons/links that appear at a specific time. You can then link them to another scene.
- Add a new button.
- Enter the button text and select a scene to link the button to another video scene. (Try uploading all scenes and videos before linking them).
- Click Preview to play the entire storyline from a participant's point of view.
- Go to your overview and continue uploading scenes until your storyline is complete.
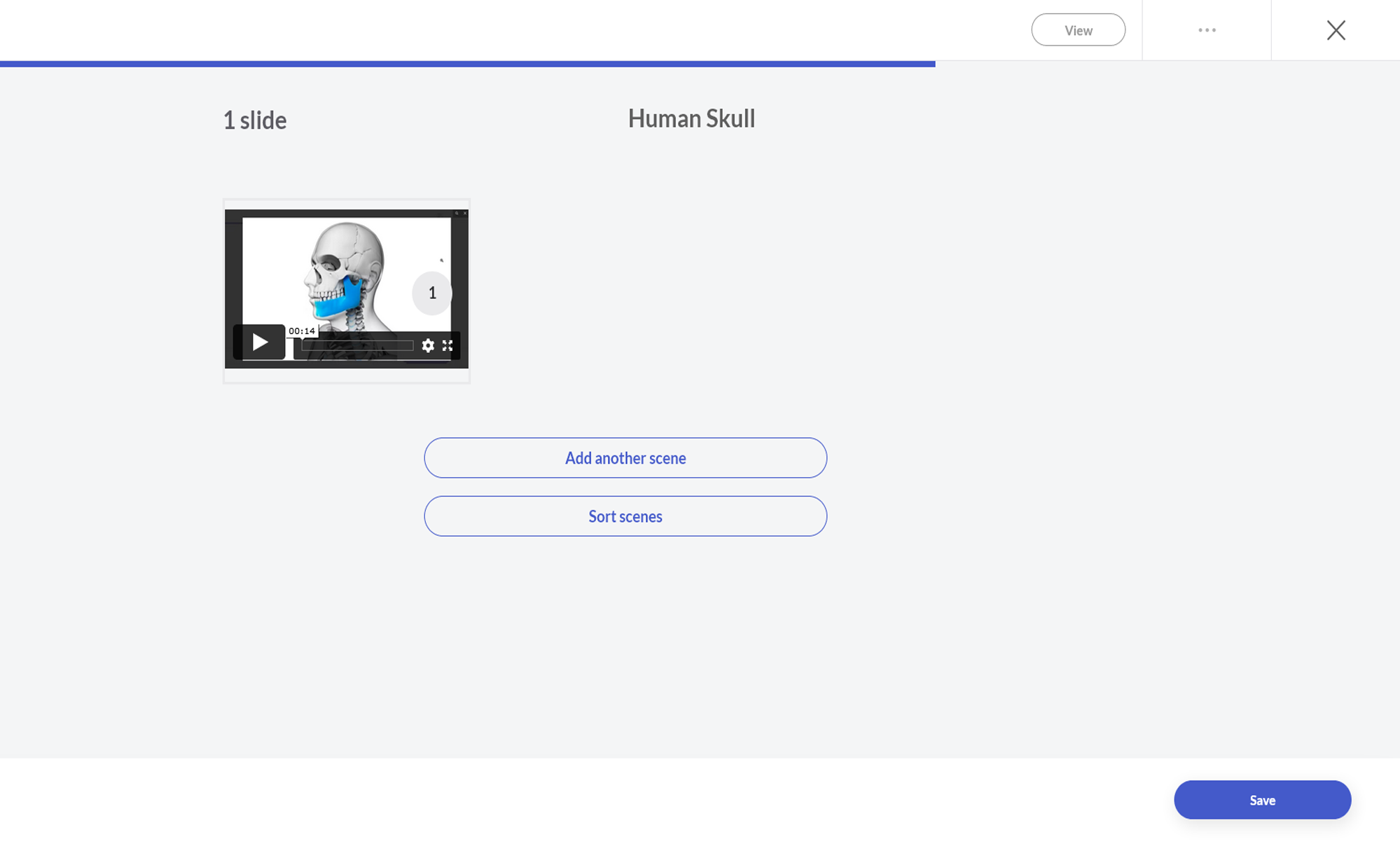
Also see the basic principles of uploading 360° Videos which can also be applied here.