Appearance
3D & Virtual Reality
3D and Virtual Reality are really a fun element you should add to your course. teachr provides a large free 3D media pool. So you do not need to worry about finding a 3D element. Just pick one! Simple as that!
If you however want to upload your own 3D models, also this will be possible.
Go to your course ➝ your Section ➝ add a new building block ➝ (All modules) ➝ Extended Reality ➝ 3D & AR
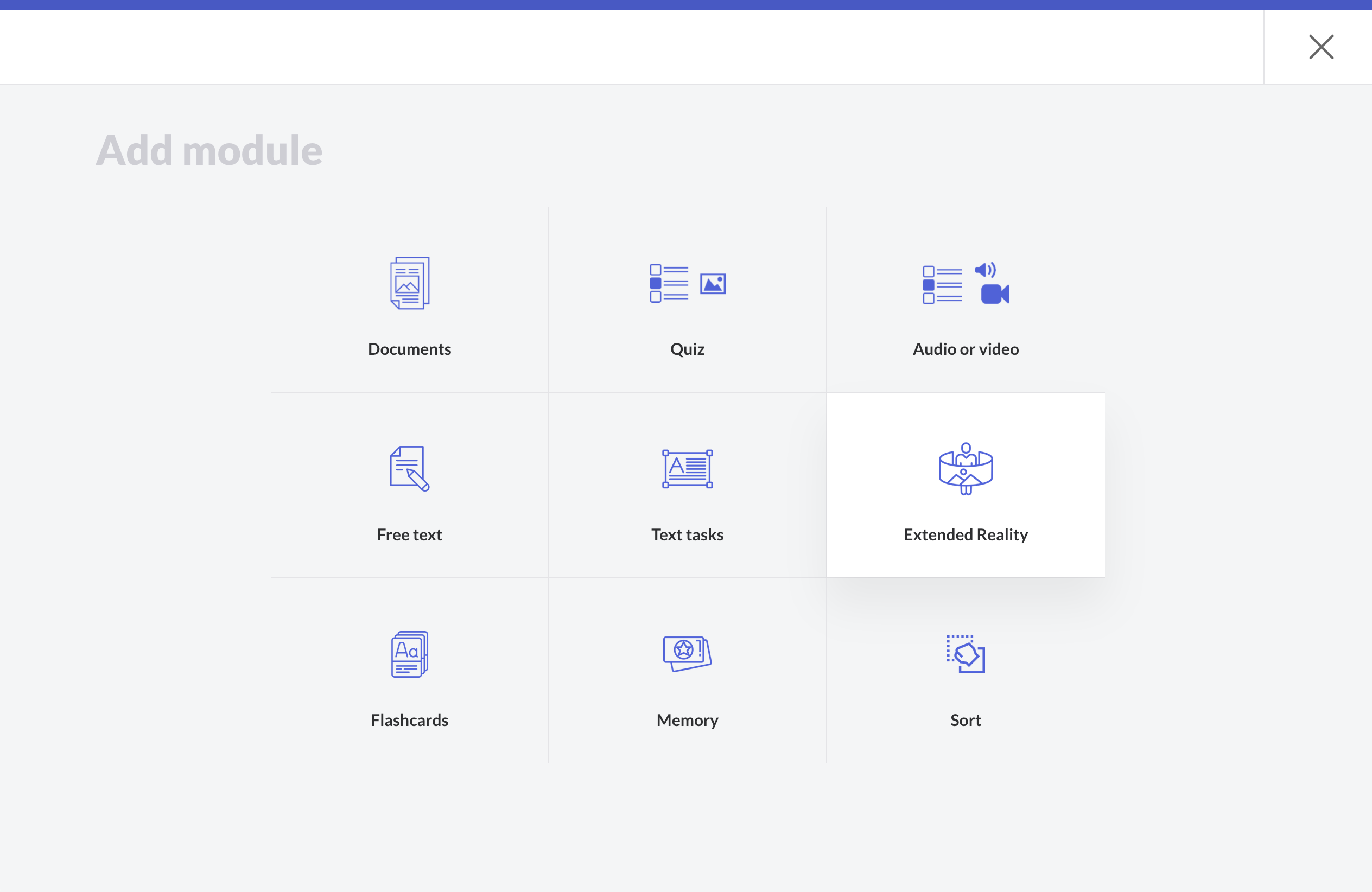
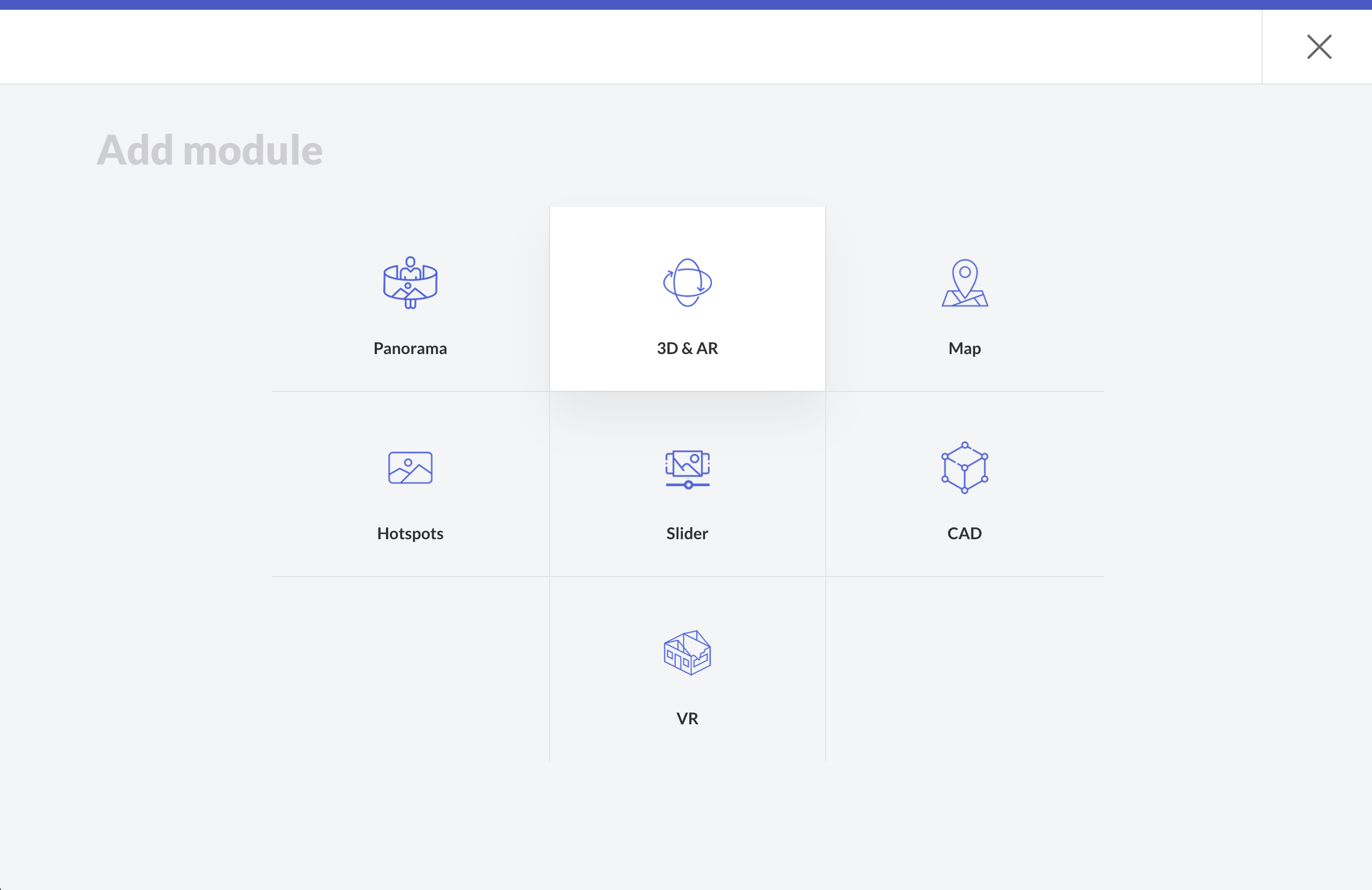
teachr 3D model pool
You can upload you own 3D models or can choose from a wide variety of pre-build models.
You can find a great image by searching them in our 3D library. Then select your 3D model by clicking on the + button and it will be right away uploaded to your course.
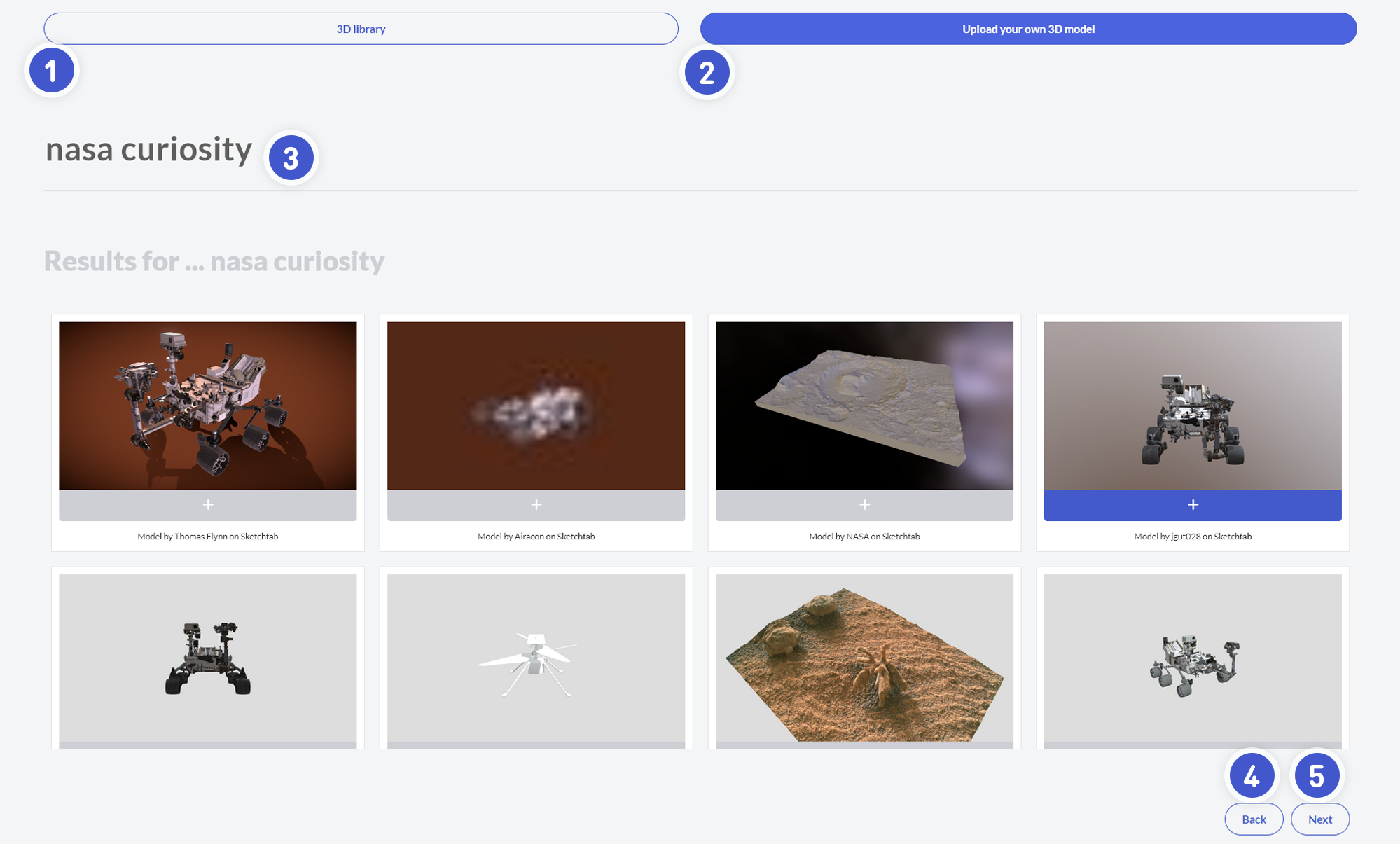
Upload your own 3D models
If you want to upload your own 3D model you can do that: Just click on the tab Upload your own 3D model and drop some 3D supported file in here.
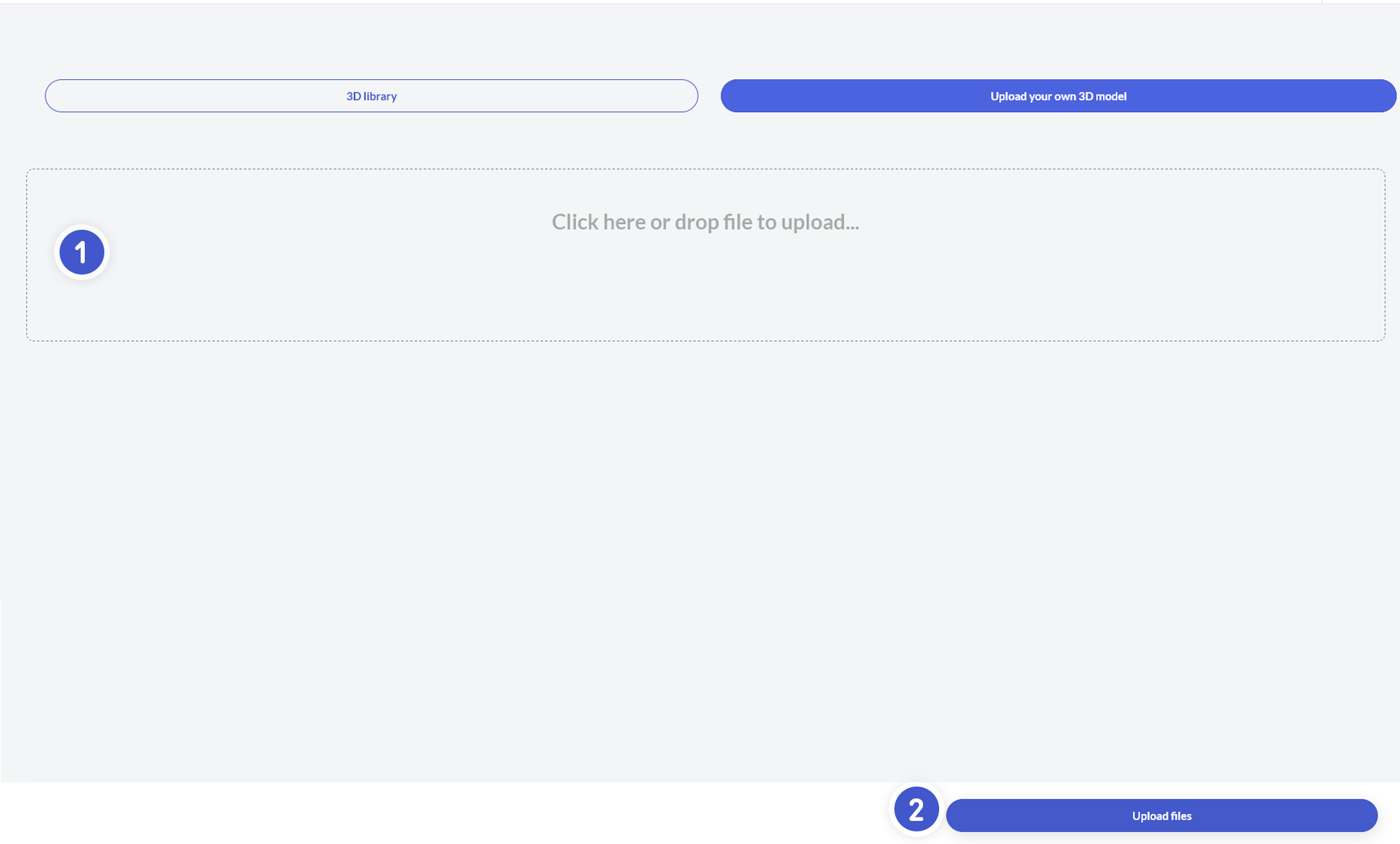
Supported 3D file formats
.obj, .blend, .fbx, .gltf (+.bin), .glb, .3dc, .asc, .3ds, .abc, .dae, .zae, .igs, .iges, .las, .ply, .stl, .usd, .usdz, .usda, .usdc- OBJ files should almost always come with an MTL material library file. Both should be uploaded together in a zip file, along with any textures.
Not recommended file formats
These file formats are considered experimental, legacy, highly software-specific, or otherwise not well-supported.
.iv, .kmz, .osg, .osgt, .osgb, .osgterrain, .osgtgz, .osgx, .vox, .wrl, .wrz, .dwf, .dxfAdd new hotspots
The 3D scene editor will appear if a model is then converted sucessfully.
In here you can:
- Add a new hotspots and / or
Link another building block
- Link them with any other elements in your section
Linking them means that when a user clicks on the hotspot, the specific building block (that you prepared before) appears. For example, you want a user to solve different quiz in the 3D model scene. Then simply link the specific building block to this hotspot with this function.
If you are satisfied, click on Done to save your changes.
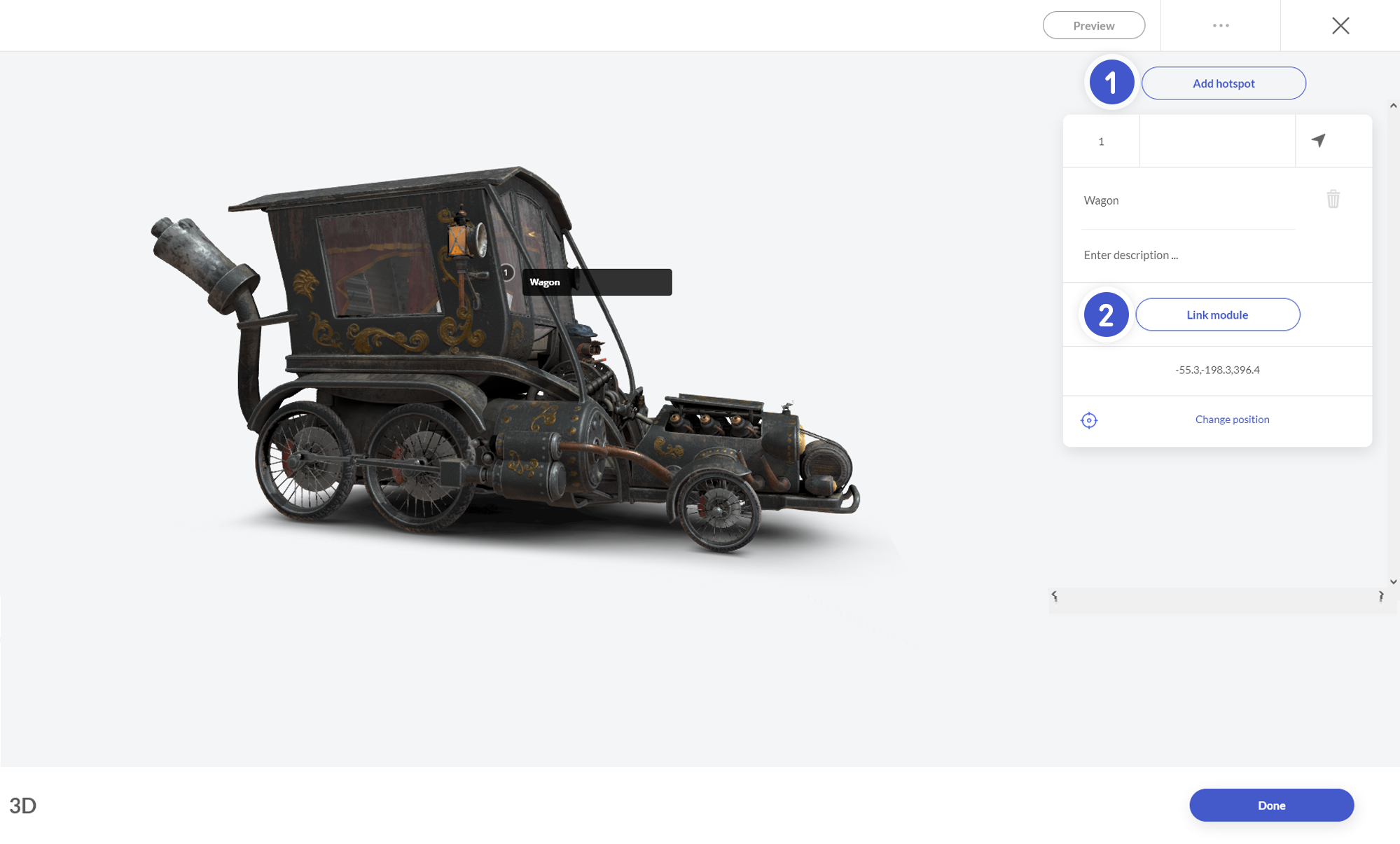
Virtual Reality
Virtual Reality (AR) lets you view 3D models in the real world using your mobile device's camera. All you have to do is click the AR icon that appears at the bottom right of the view in the 3D model's scene view.
For CAD, construction or architecture files you better use CAD function.