Appearance
Fehlerbehebung
Ein guter Weg, um ein vorübergehendes Problem schnell zu lösen, besteht darin, den Browser-Cache zu leeren. Überprüfe vorher deine Internetverbindung und leere dann den Browser-Cache. Du musst dich danach erneut einloggen.
Google Chrome
Öffne Chrome auf deinem Computer.
Klicke oben rechts auf Mehr ⋮ .
Klicke auf Weitere Tools > Browserdaten löschen. Als Tastenkombination kannst du Strg + Umschalt + Entf auf Windows und ⇧ [shift] + ⌘ [cmd] + [del] auf Mac verwenden.
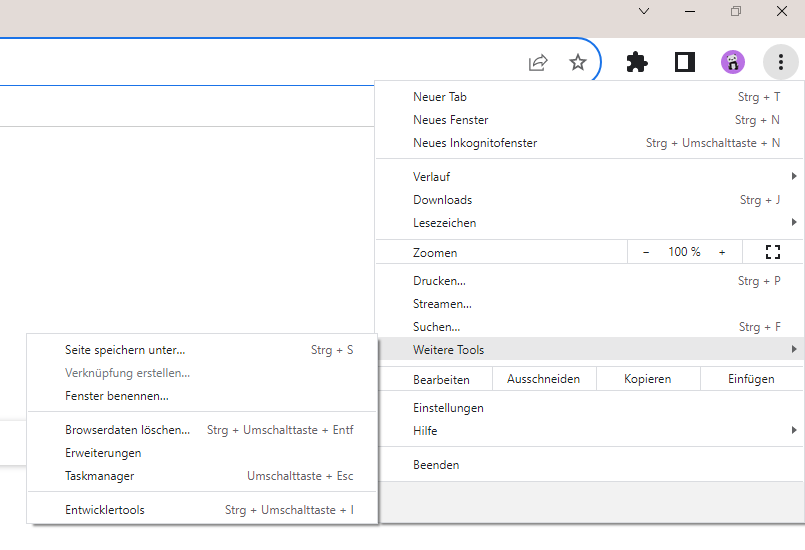
Wähle oben einen Zeitraum aus. Um alles zu löschen, wähle Gesamte Zeit.
Setze neben Cookies und andere Websitedaten und Bilder und Dateien im Cache ein Häkchen.
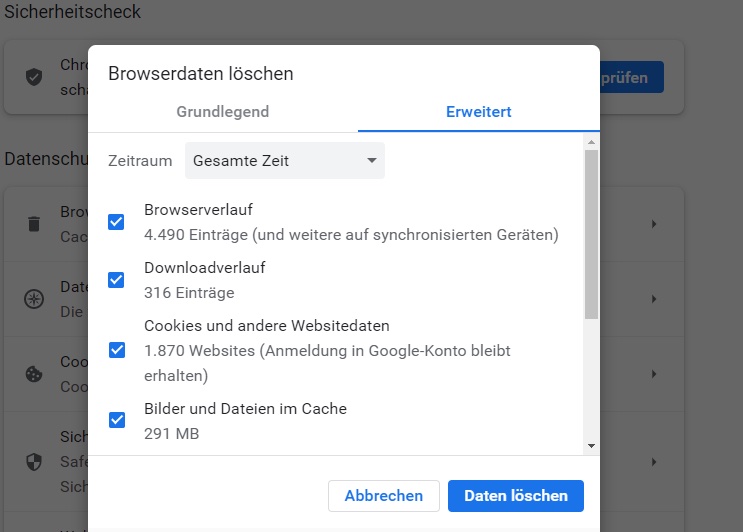
- Klicke auf Daten löschen.
Mozilla Firefox
- Klicke auf die Menüschaltfläche ☰ und wähle Einstellungen.
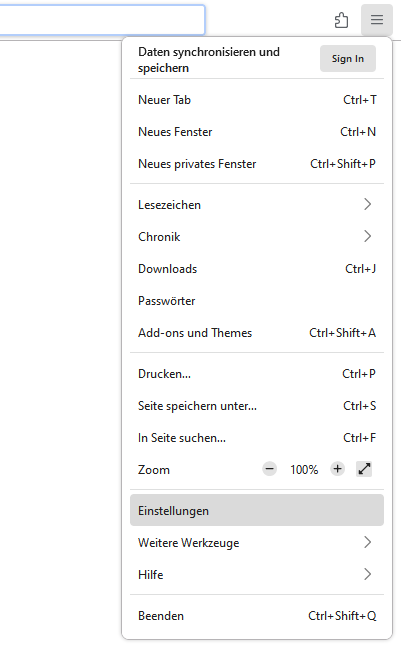
Wähle den Bereich Datenschutz & Sicherheit.
Im Abschnitt Cookies und Websitedaten kannst du als Tastenkombination Strg + Umschalt + Entf auf Windows und ⇧ [shift] + ⌘ [cmd] + [del] auf Mac verwenden.
Setze ein Häkchen bei Cookies und Websitedaten sowie Zwischengespeicherte Webinhalte und klicke auf Leeren.
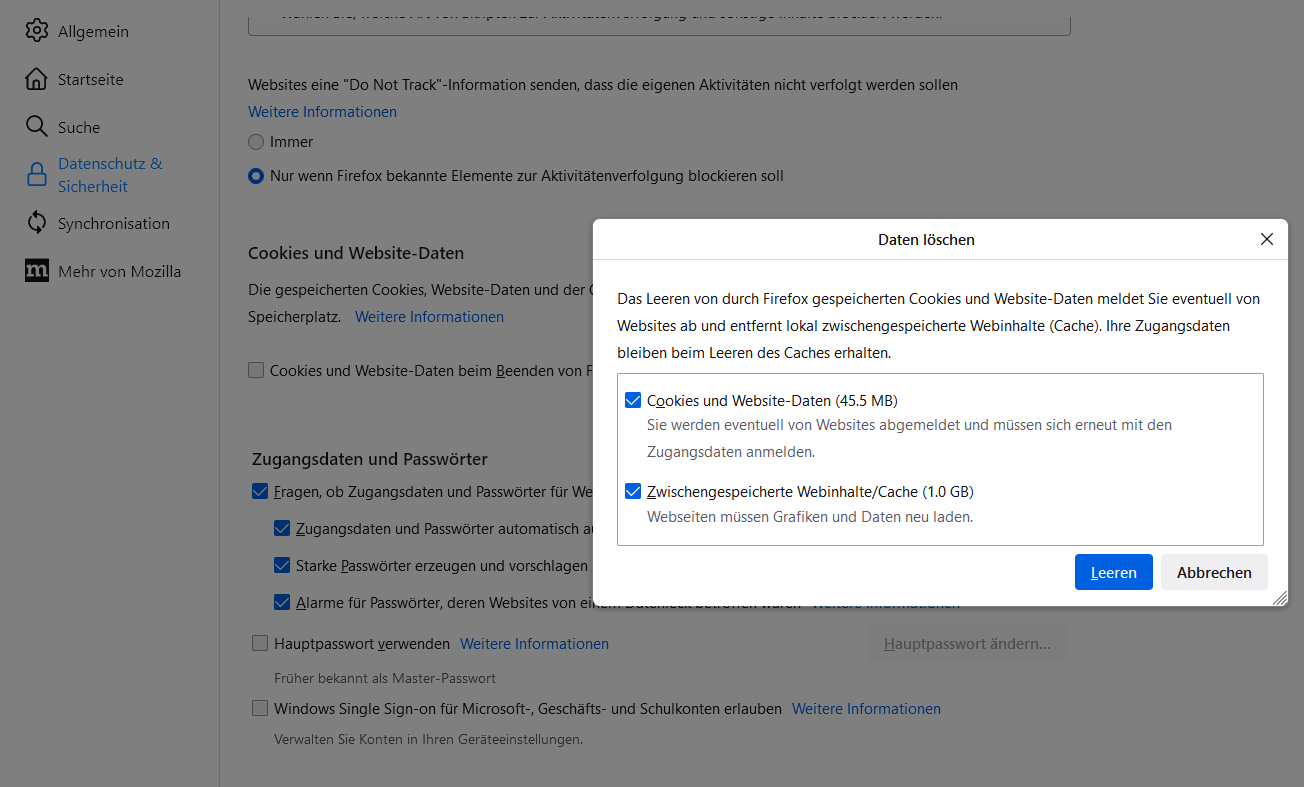
- Schließe die Seite about:preferences. Alle vorgenommenen Änderungen werden automatisch gespeichert.
Safari
- Klicke auf Einstellungen.
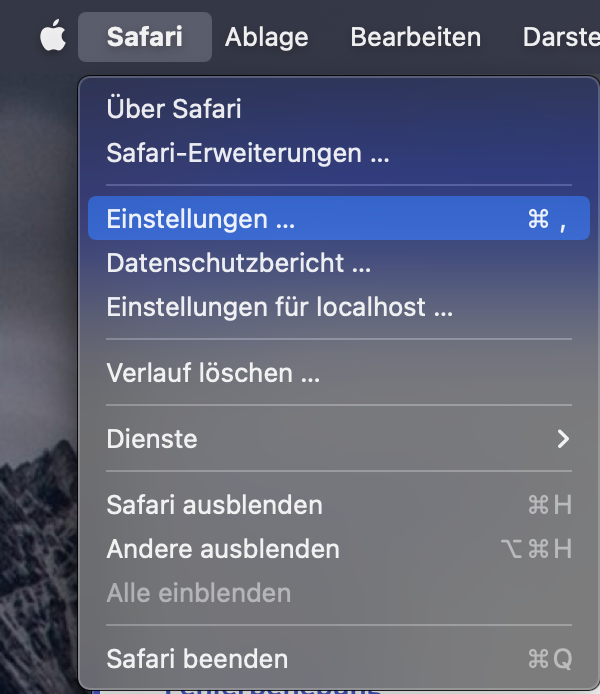
- Klicke auf Datenschutz.
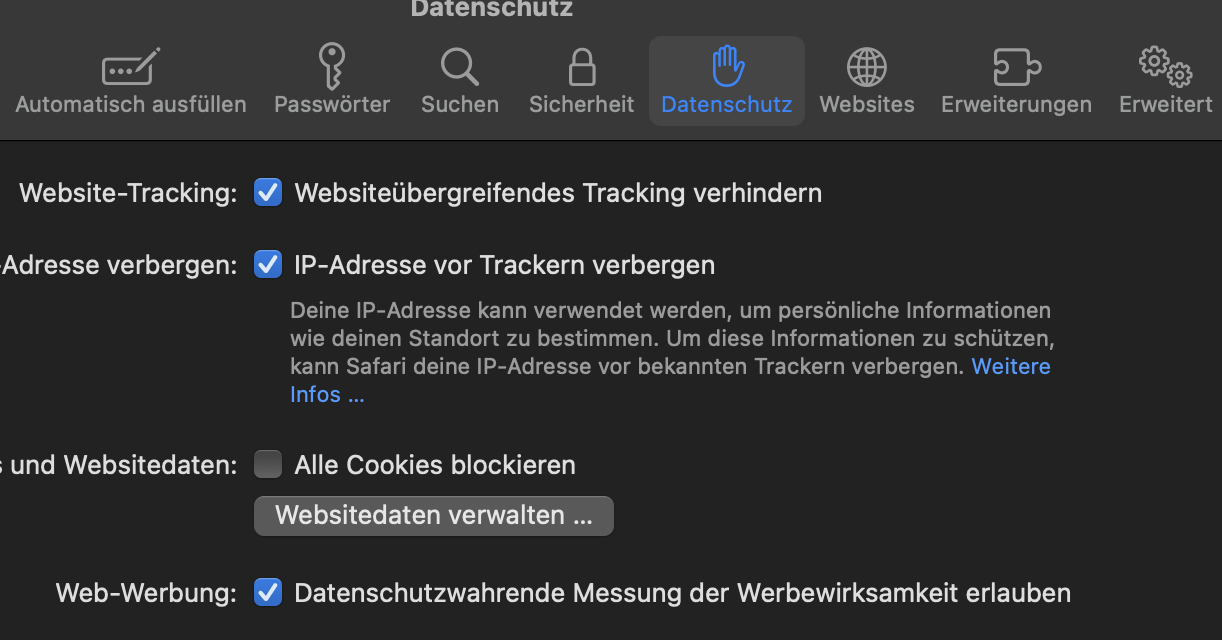
Klicke auf Website-Daten verwalten...
Suche in der Suchleiste nach "teachr.courses".
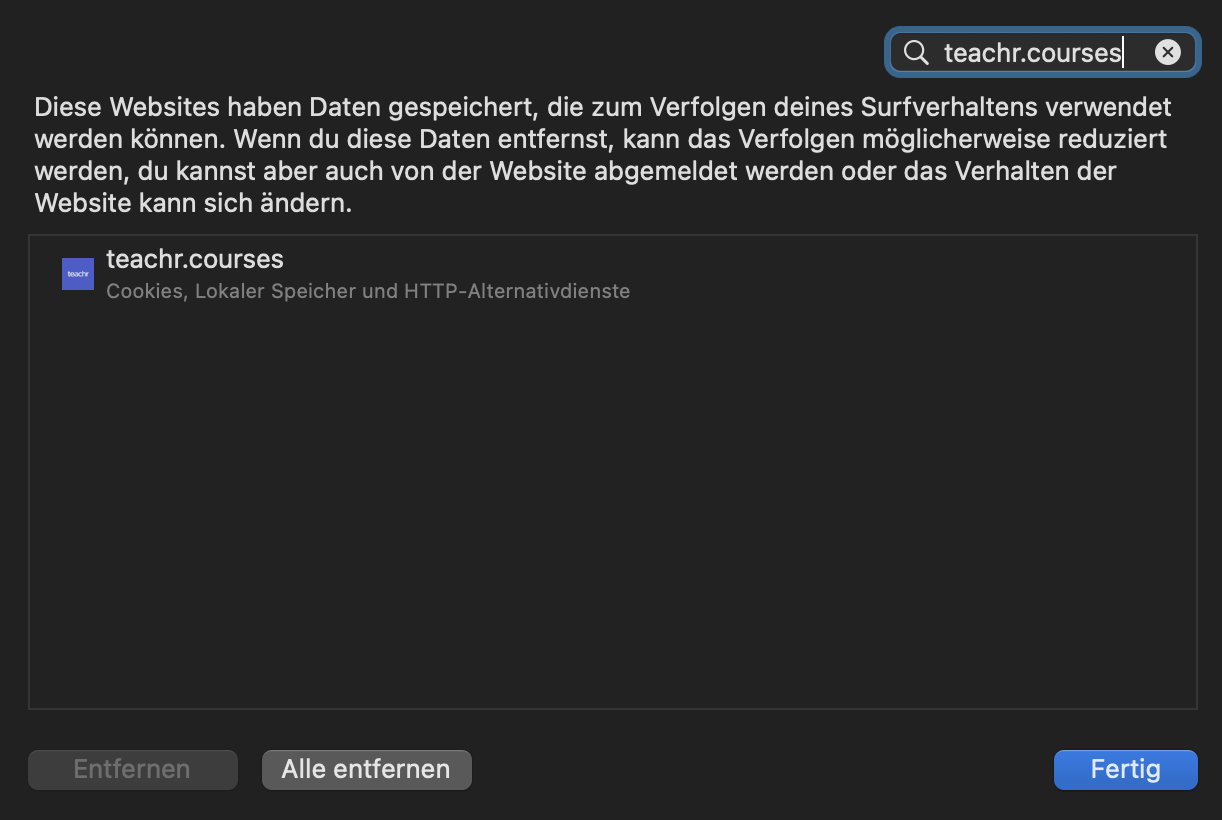
- Klicke auf Entfernen.
Opera
- Klicke in der Titelleiste des Browserfensters auf "Opera" oder auf die "Menü"-Schaltfläche.
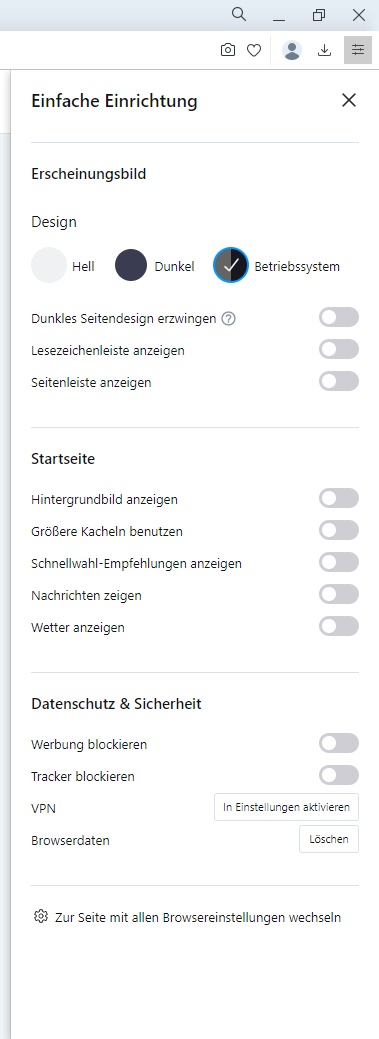
Wähle im folgenden Menü "Einstellungen" den Punkt "Datenschutz und Sicherheit". Als Tastenkombination drücke Strg + Umschalt + Entf auf Windows und ⇧ [shift] + ⌘ [cmd] + [del] auf Mac.
Unter der Überschrift "Datenschutz" findest du die Schaltfläche "Browserdaten löschen".
Nach dem Klicken auf diese Schaltfläche öffnet sich ein neues Fenster.
Wähle den Zeitraum "seit Installation" aus, um den gesamten Browser-Cache zu löschen.
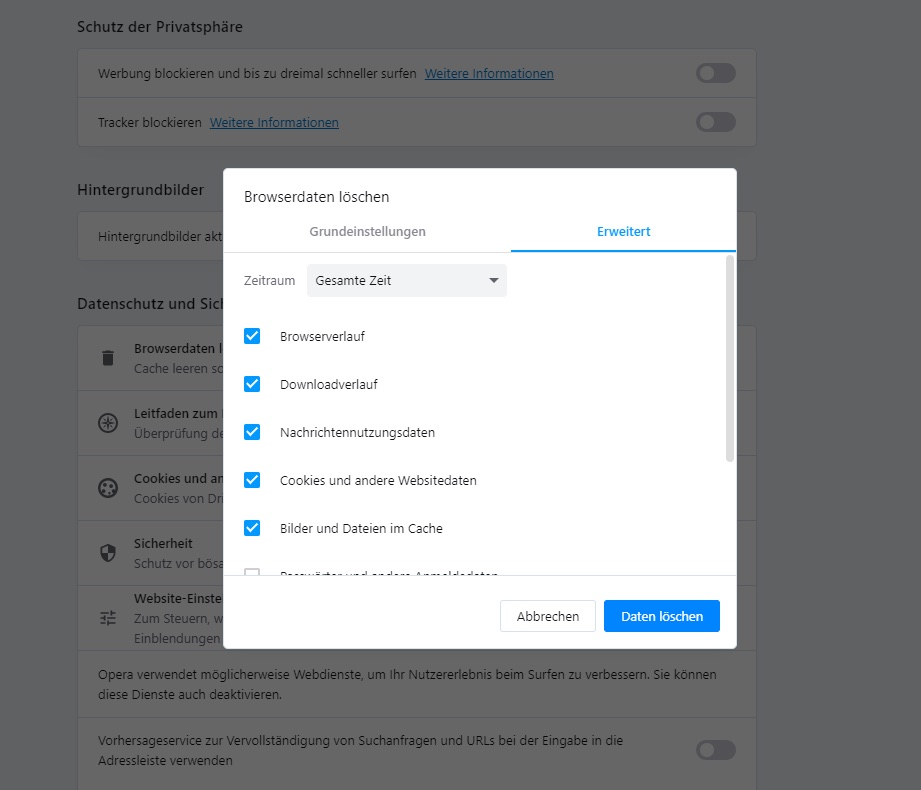
Aktiviere das Kontrollkästchen neben "Bilder und Dateien im Cache".
Bestätige deine Einstellungen mit der Schaltfläche "Browserdaten löschen".
Lade die Website neu.
Microsoft Edge
Öffne Microsoft Edge.
Wähle Einstellungen und mehr (das Symbol mit den drei Punkten). Als Tastenkombination drücke Strg + Umschalt + Entf auf Windows und ⇧ [shift] + ⌘ [cmd] + [del] auf Mac.
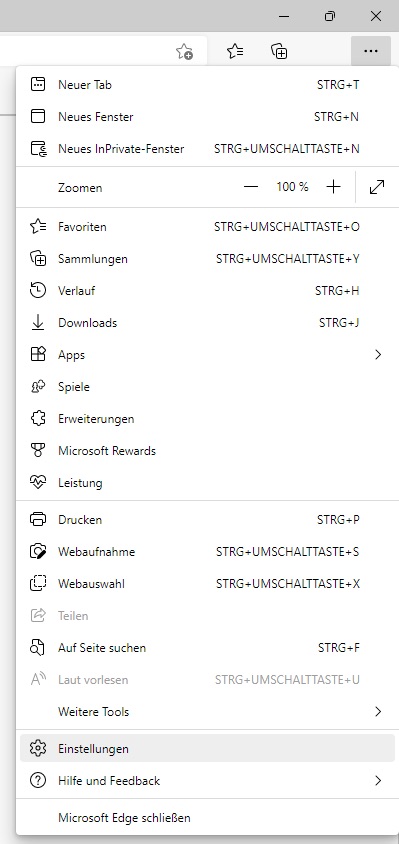
Wähle Einstellungen.
Wähle im Einstellungsmenü Datenschutz und Dienste.
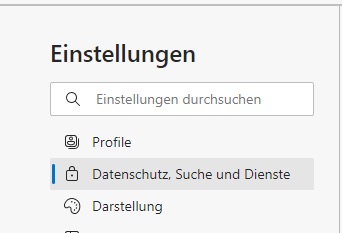
Wähle unter Browserdaten löschen die Option Auswählen, was gelöscht werden soll.
Wähle in Browserdaten löschen das Kontrollkästchen für jede Art von Daten aus, die du aus dem Cache löschen möchtest, z. B. Browserverlauf, Cookies und Passwörter.
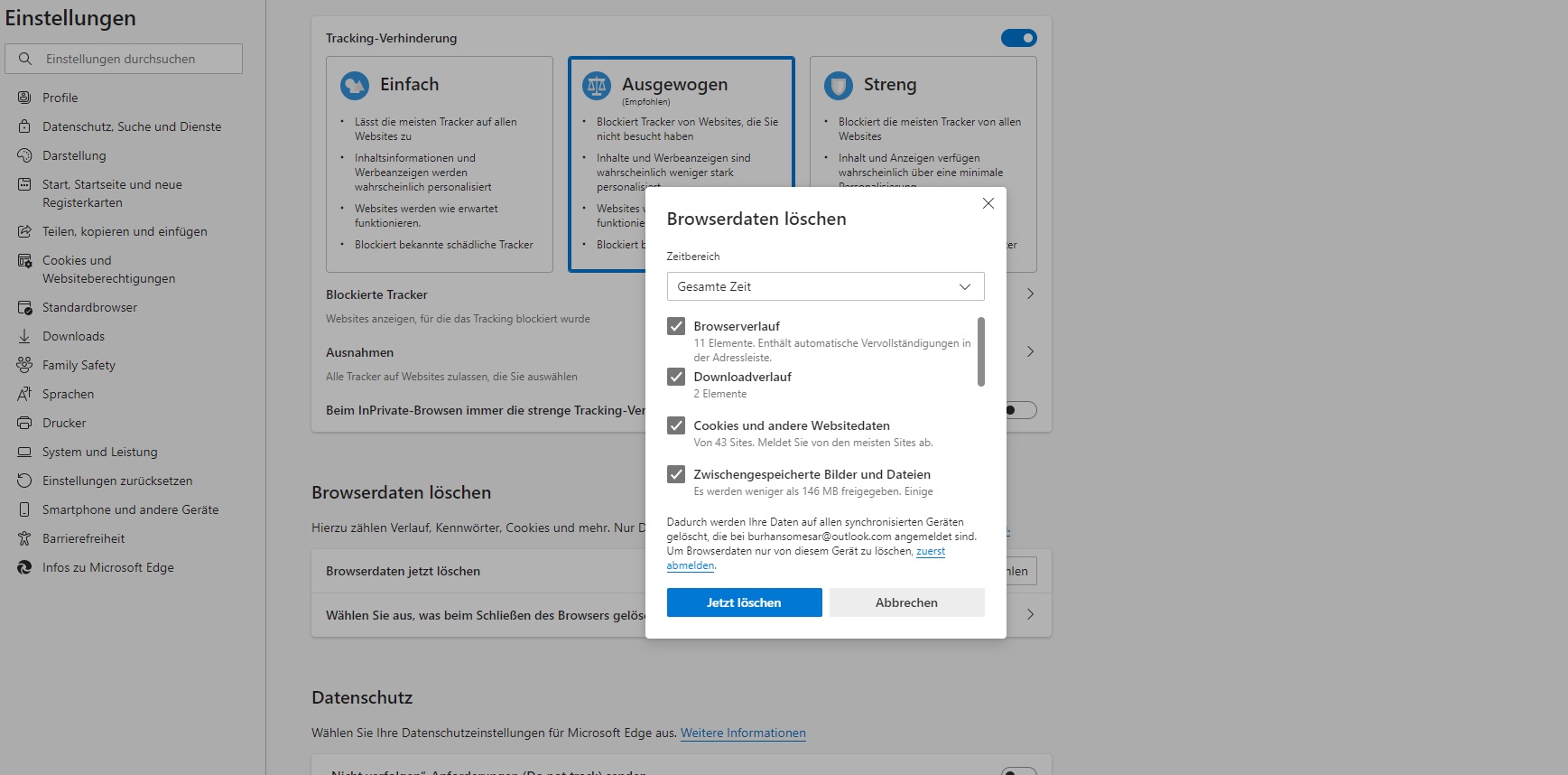
- Wähle aus der Liste Zeitraum, wie weit zurück Microsoft Edge den Cache leeren soll (z. B. alles für die letzte Stunde, die letzten sieben Tage oder die gesamte Zeit).
Wähle Gesamte Zeit.
- Wähle Jetzt löschen.